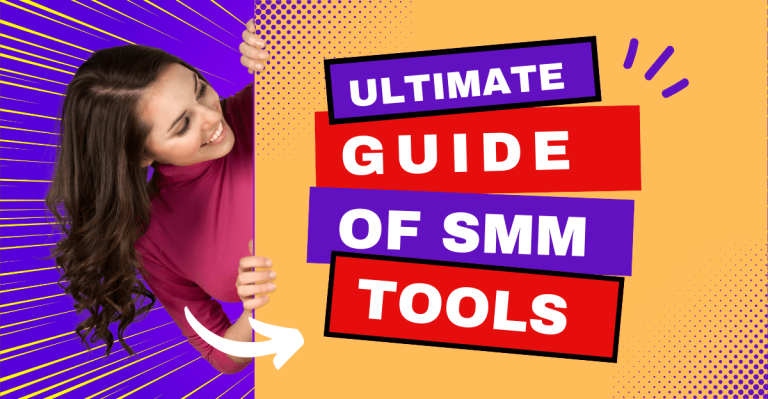Collecting data, conducting surveys or getting feedback online is an essential part of the business, education and research community. Two of the most popular tools for creating forms and surveys are questionnaires Google Forms and Typeform. Both platforms offer distinct features to facilitate information collection, but serve different needs and preferences.
In this article, we'll look at the features of Google Forms and Typeform, comparing the strengths, weaknesses, pricing, and overall usability. Whether you're an entrepreneur, an educator, or just someone who needs to collect data, this comparison will help you choose the right platform for you.
Overview of Google Forms and Typeform
The comparison will help you understand which tool is right for your needs, whether it's collecting data, creating surveys or interacting with your audience. Through an analysis of features, usability and customization, you'll be able to make the right choice that will improve the process of creating and using forms in your business.
Google Forms
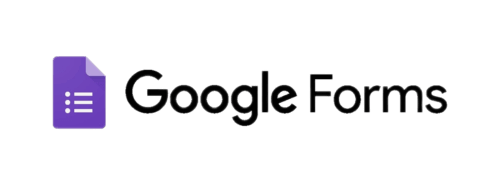
Google Forms is part of Google Workspace (formerly G Suite) and provides a simple and free solution to create forms. They are known for their ease of use and direct integration with other Google services, such as Google Sheets.
Key Features of Google Forms:
- Free to use with unlimited forms and answers.
- Real-time collaboration with other users.
- Integration with Google Sheets for automatic data collection.
- Multiple types of questions (short answer, multiple choice, check boxes, etc.).
- Basic customization options such as themes and colors.
Typeform
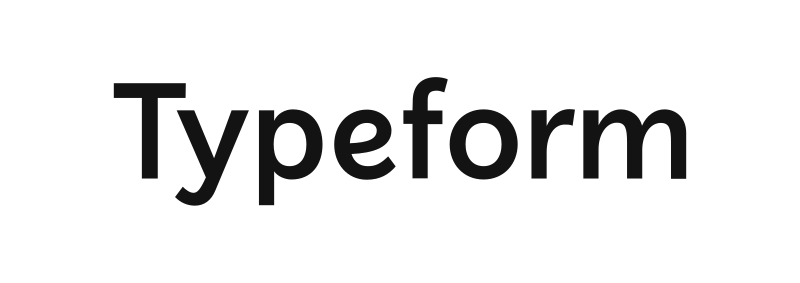
Typeform focuses on the creating more attractive and interactive forms. It uses a one-to-one question presentation approach, creating a more user-friendly experience. Typeform is often preferred by businesses and marketers looking for a more personalized and aesthetically pleasing form.
Key Features of Typeform:
- Interactive format, with one question presented at a time.
- Advanced customization options with themes, fonts and images.
- Branching logics to personalise the user experience.
- Integration with hundreds of applications.
- Built-in analysis and reporting tools.
Usability
Usability is one of the most important factors that determine the user experience on any form-building platform. We will compare the how easy to use Google Forms and Typeform are to use, taking into account the management of the interface, the learning curve and the ease of adaptation for novice and experienced users. The comparison is intended to help you choose the tool that best meets your needs, whether for simple or more complex forms.
Google Forms
Google Forms is designed for simplicity, making it easy to use and its use very easy even for beginners. The interface is clean and simple. You can create a form by selecting from a template or starting from scratch. It offers basic question types and real-time collaboration.
The main advantage is the seamless integration with Google Sheets, where the data you collect is automatically transferred for analysis.
Typeform
Typeform offers a different approach, focusing on aesthetics and user interaction. Its interface may seem a bit more complicated for beginners, but once you get used to the drag-and-drop tool, it's quite intuitive.
Typeform's philosophy is to create a seamless experience, presenting one question at a time to keep the user's attention.
Adaptation and design
Customization and form design are key elements that can make a difference to the user experience and the effectiveness of your communication. We'll look at how the personalization capabilities of Google Forms and Typeform allow you to create more attractive and professional forms. You will discover how design customization can enhance participant completion of surveys and turn simple forms into valuable data collection tools, saving time and increasing productivity.
Google Forms
Regarding adaptation, Google Forms offers only basic options. You can choose from preset themes, customize colors and add a header image. However, the appearance control features are limited, which may not satisfy users who want a more professional or personalized design.
Advantages:
- Simple colour and theme adjustments.
- Possibility to add images and videos to the questions.
Disadvantages:
- Limited choice of fonts and layout.
- Relatively simple and standardized design.
Typeform
Typeform excels in customization. It allows you to control every detail of your form, from fonts to images and videos. Typeform forms are aesthetically more appealing and offer a a conversation-like experience.
Advantages:
- Complete control over the look and feel of the form.
- Beautiful and responsive design for mobile devices.
- Ability to add images, GIFs and videos.
Disadvantages:
- It takes longer to design than Google Forms.
- Some features require payment.
Types of questions and flexibility
Choosing the right form builder tool has a significant impact on the the ease with which we collect data. Every user has different needs, and understanding the types of queries available and the flexibility offered by Google Forms and Typeform is critical to efficiency. This section will help you choose the right platform to meet your specific requirements, allowing you to create more targeted and efficient forms, streamlining your information gathering process.
Google Forms
Google Forms provides all the basic question types, such as multiple choice, dropdown, and scale bars. Although does not offer interactive questions, is flexible enough for most use cases.
Available Question Types:
- Short and long answer.
- Multiple choice and check boxes.
- Scale lines and option tables.
- Date and time.
Typeform
Typeform also offers a wide range of question types, but its advantage is the way the questions are presented. The addition of logical links and dynamic options offers more possibilities to personalise the experience.
Available Question Types:
- All the basic options provided by Google Forms.
- Assessments, picture questions and picture selections.
- Logical branches.
- Submission of files and payments (with paid programs).
Integration and interconnection
The issue of connectivity is critical for businesses that need seamless data flow and automation of tasks. With proper integration, users can save time, improve collaboration between different tools, and increase efficiency. We'll break down how each platform addresses these needs and which solution is best for you.
Google Forms
Google Forms is fully integrated with Google Workspace, making it easy to manage and collect data through Google Forms. Google Sheets. It also allows real-time collaboration, which makes teamwork easier.
Main Integrations:
- Google Sheets for automatic data collection.
- Google Drive for file storage.
- Google Classroom (for teachers).
Typeform
Typeform offers extensive integration options. Through the Zapier and other platforms, you can connect Typeform with applications such as HubSpot, Mailchimp, and many more CRM tools.
Main Integrations:
- Direct integrations with HubSpot, Mailchimp, and Slack.
- More than 2000 integrations through Zapier.
- API access (with paid programs).
Cost
Cost plays a key role in your choice. We'll compare the prices of Google Forms and Typeform so you can understand which tool is more cost-effective for your needs. We'll look at the packages they offer, what they include, and the whether advanced capabilities are worth the investment. This will help you make a conscious choice that will improve your productivity without going over your budget.
Google Forms
The biggest advantage of the Google Forms is that it is absolutely free. There are no limits to the number of forms or responses you can collect.
Pricing:
- Free without restrictions.
Typeform
The Typeform offers a freemium model, where the free version is limited to 10 replies per month. For more features, you must choose one of the paid plans.
Pricing:
- Free: Limited to 10 replies per month.
- Basic: Starts from 25€/month for 100 answers.
- Plus: Starts from 55€/month for 1000 answers.
- Business: Starts from 89€/month for 10,000 responses.
- Enterprise: Special packages for large companies.
In 2024 they also created Growth Plans that offer extra features to help turn participants into potential customers.
Reports and data analysis
We're going to a critical piece for any business or organization that uses forms to collect information. Often, users find it difficult to process or understand the data they collect. This section highlights how the Google Forms and Typeform tools offer comprehensive reports and graphs, helping you to make informed decisions. By analysing this data, you will be able to understand trends, improve your services and increase the effectiveness of your strategies.
Google Forms
The data collected through Google Forms is automatically stored in Google Sheets, where you can analyse and present it. It also offers a summary of responses, with key charts and graphs.
Typeform

Typeform offers more extensive analysis tools, providing information on integration rates and response metrics. Its reports are more visually striking and detailed than Google Forms.
How to make a questionnaire in Google Forms: step-by-step guide
To be clear, Google Forms is one of the most easy-to-use tools for creating questionnaires. It is free, simple to use and allows for quick data collection. If you want to create your own questionnaire, follow the steps below:
Sign in to a Google account
To use Google Forms, you must first sign in to your Google account.
- Go to https://forms.google.com.
- Enter your Google Account credentials to sign in.

Creation of a new questionnaire
Once you're signed in, follow these steps:
- Press the button "+ Creation" (or "Blank" in English) to start from scratch, or choose a template if you want to rely on a ready-made form.
- You will be redirected to the form creation page.
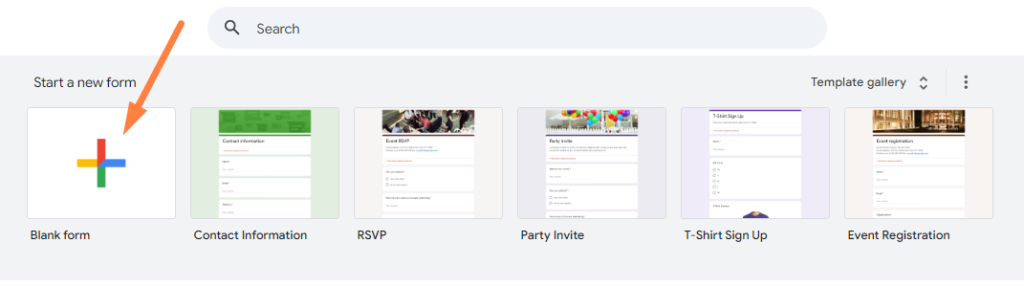
Adding a title and description
To make your questionnaire understandable to participants:
- At the top of the form, add a title that represents the topic of your questionnaire.
- Optionally, add a description to provide more information about the purpose of the questionnaire.
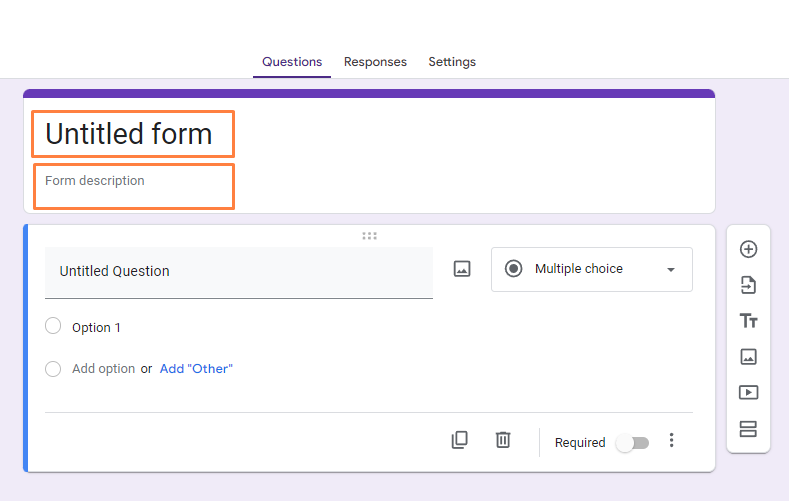
Adding fields
The most important part of the questionnaire is the questions. Google Forms offers several types of questions to meet all needs:
- Press the button “+” to add a new question.
- Select the type of question you want:
- Short answer: For quick answers.
- Multiple choice: For participants to choose only one answer.
- Control frameworks: To allow multiple options.
- Table (scale): For evaluation questions.
- Date and time: If you want to collect information about specific dates or times.
- Write the question in the blank field and add the possible answers if needed.
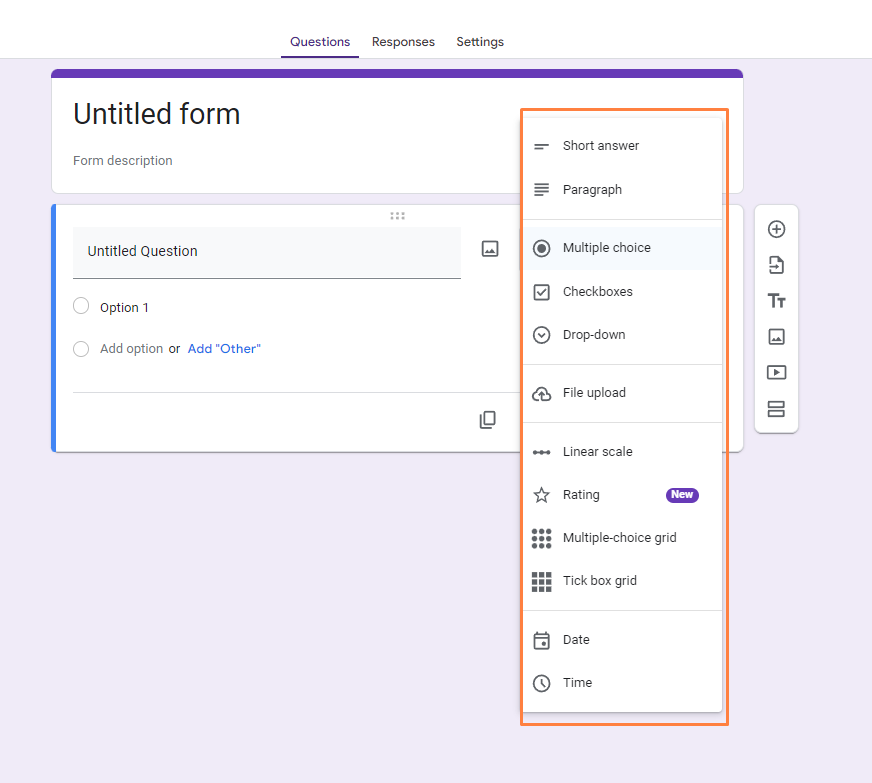
Use of logical branches
If you want to direct users to different questions based on their answers:
- Click on the three dots in the corner of the question and select "Jump to a module based on the answer".
- Define which questions or sections you want users to move on to depending on their answers.
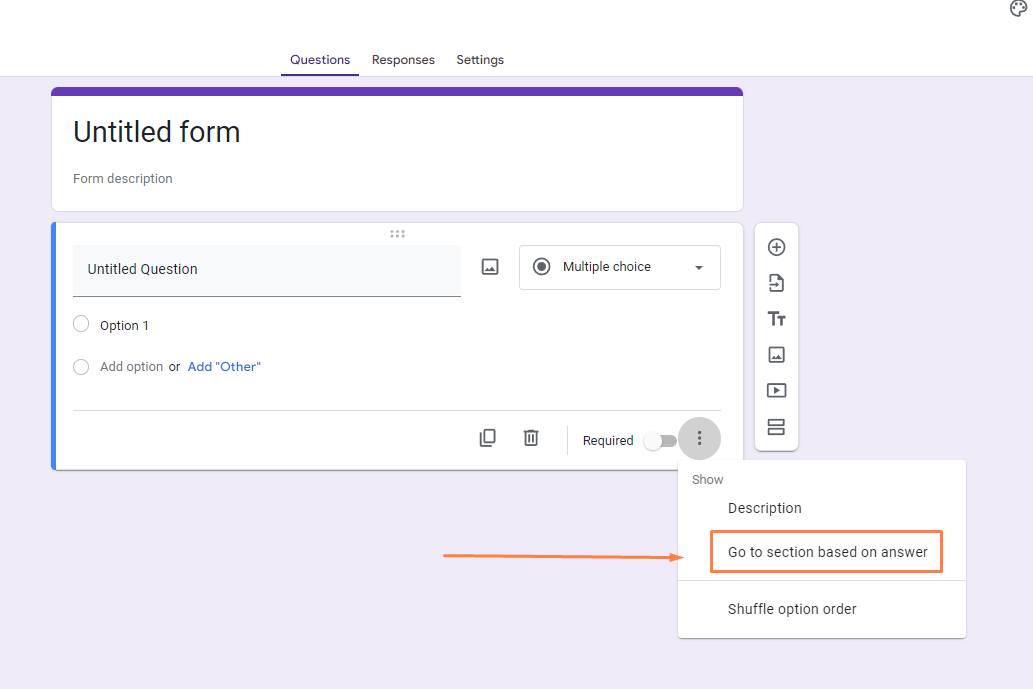
Display customization
Google Forms allows basic customization options to make your form more attractive:
- Click on the palette icon at the top of the form.
- Choose colours, add header images or select one of the default themes.
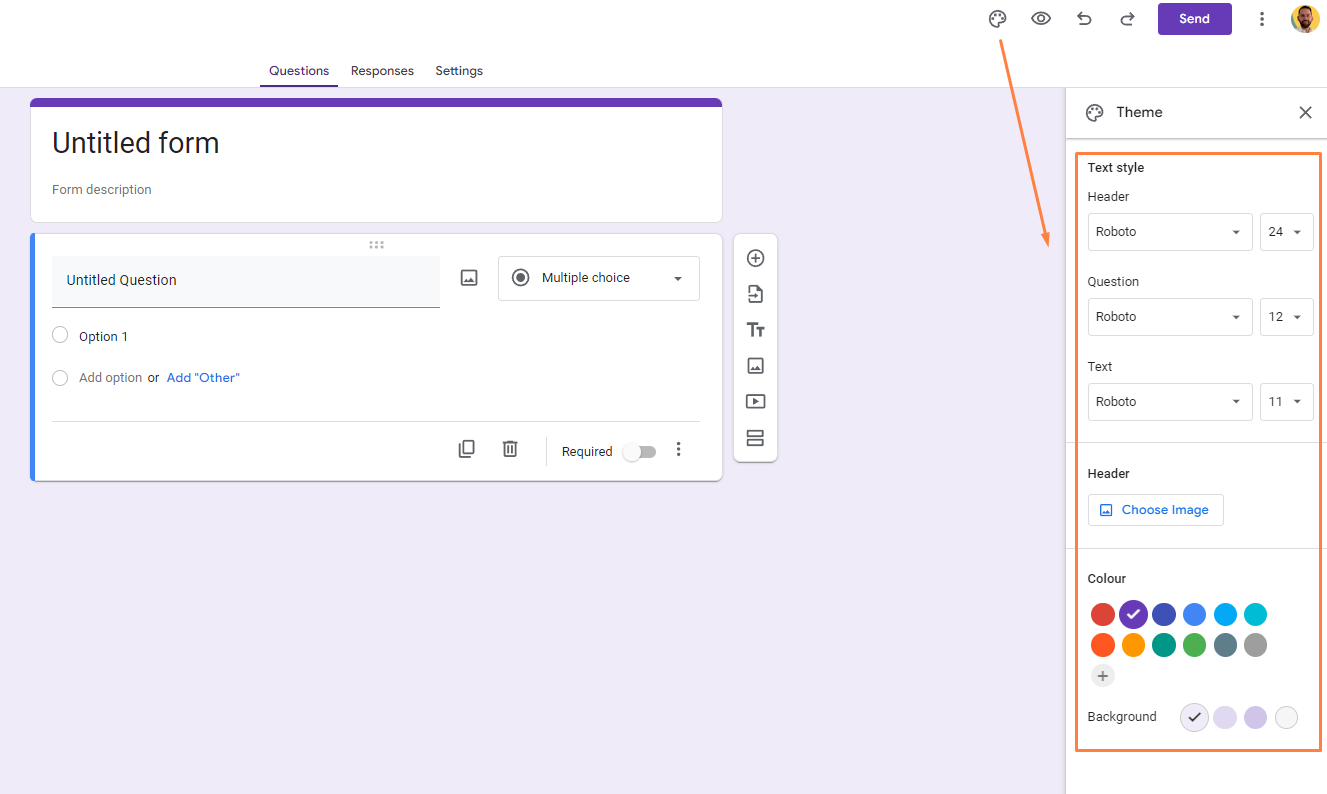
Settings and sharing
After you have completed your questionnaire:
- Tap the icon gears (Settings) to set options such as:
- Whether email addresses will be collected.
- If users can edit their answers.
- Whether the questionnaire will be anonymous or not.
- To send the questionnaire:
- Click on "Mission.".
- Choose whether you want to send it via email, get a link or embed it on a web page.
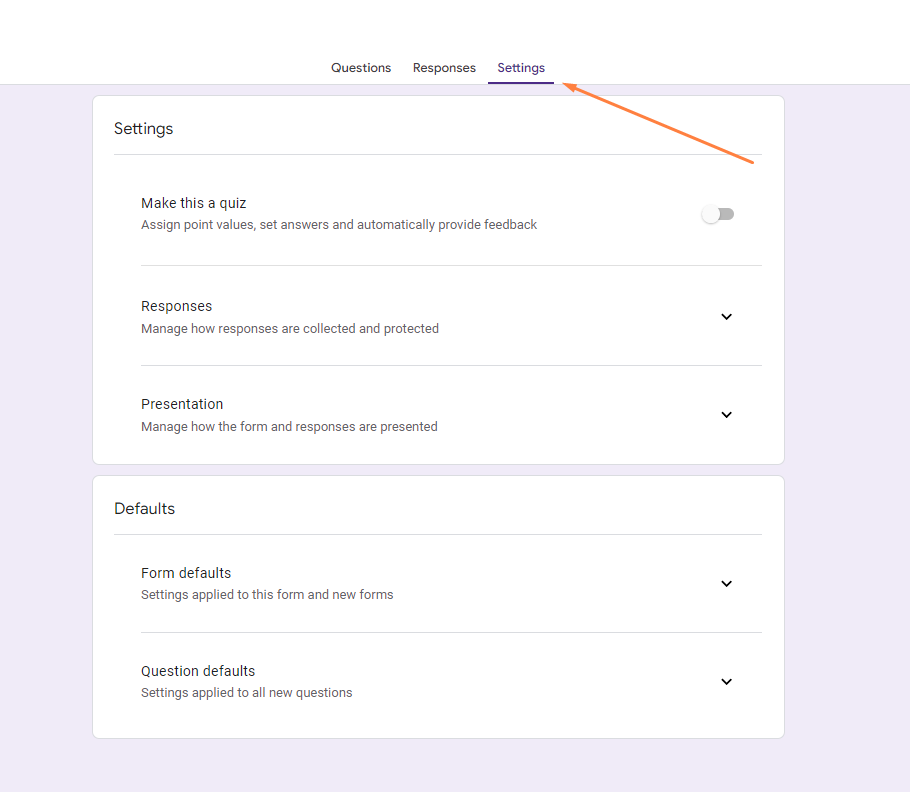
Analysis of responses
When you start receiving responses, Google Forms provides you with automatic reports:
- Click on the tab "Answers".
- See a summary of the answers with charts and graphs or export the data to Google Sheets for more detailed analysis.
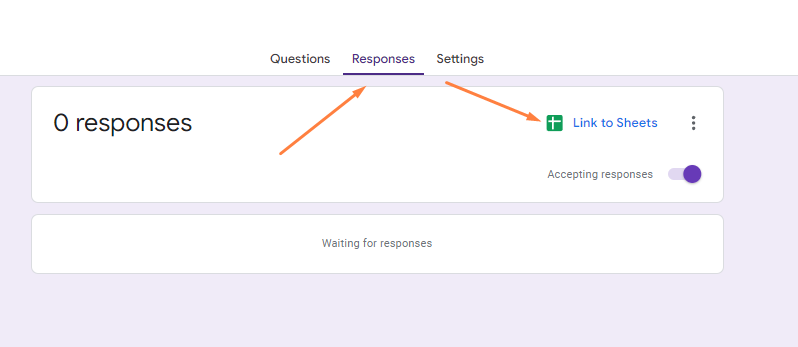
How to make a questionnaire in TypeForm: step-by-step guide
The creation of a questionnaire in the Typeform is a simple process that allows the production of attractive and interactive forms in just a few steps. Typeform is ideal for those who want to create questionnaires that stand out for their aesthetics and offer a pleasant user experience. Follow the steps below to create your own questionnaire in Typeform:
Create an account on Typeform
First, you should create an account on Typeform. You can sign up for free, but if you want to access advanced features, you should consider paid plans.
- Go to the website of Typeform.
- Click on the "Sign up" button and register with your email address or via your Google or Facebook accounts.
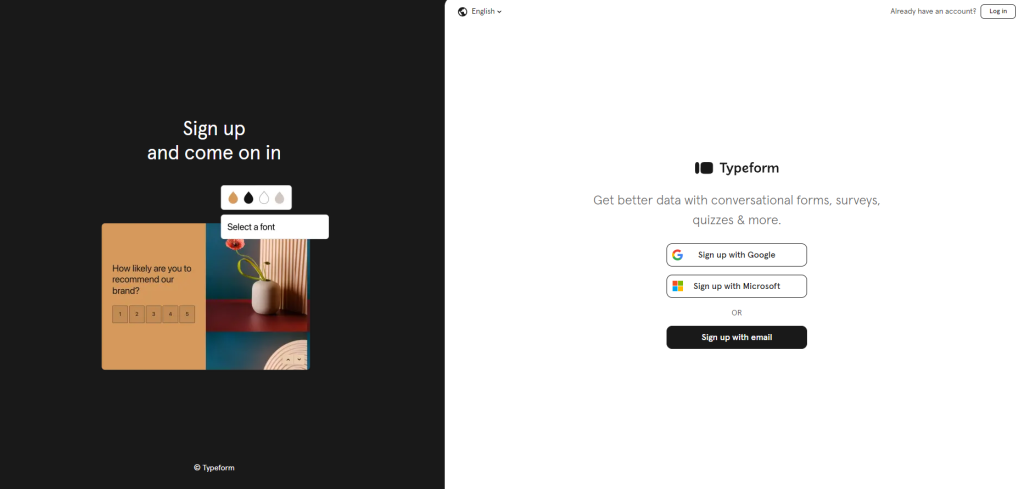
Select a template or create from scratch
After registration, you will have the option to either use one of the ready-made templates or start from scratch.
- To get started, click on "Create a new form" at the top left.
- You can choose to create a form with ready-made Typeform fields, enter questions by copy-pasting or pasting from an existing Google Form, or create it with the help of AI.
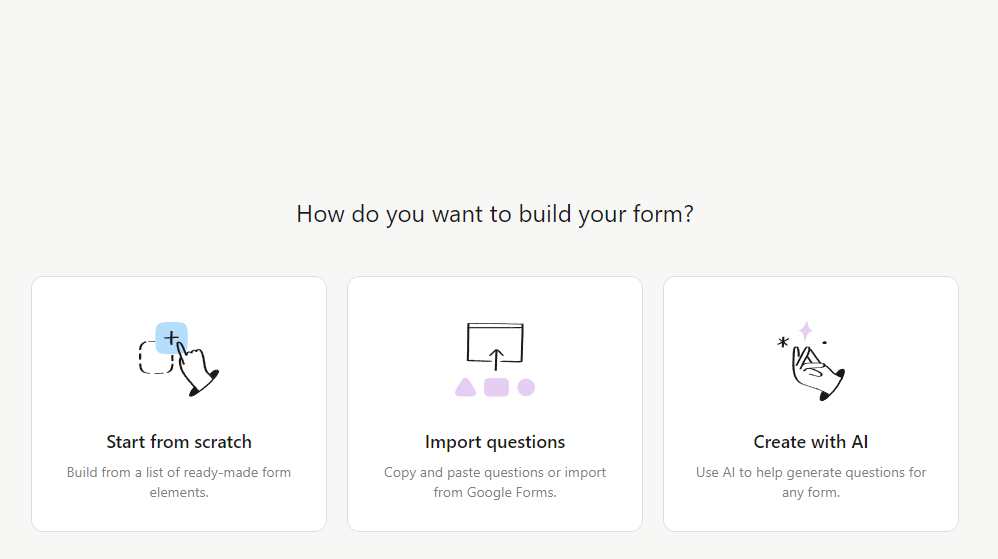
Adding fields
Once you have opened the form, you can start adding fields to your questionnaire.
- Press the "+" button to add a field.
- Choose from various types such as multiple choice questions, short answer, rating, image choice, etc.
- To make the questionnaire more interactive, you can add images, videos or GIFs.
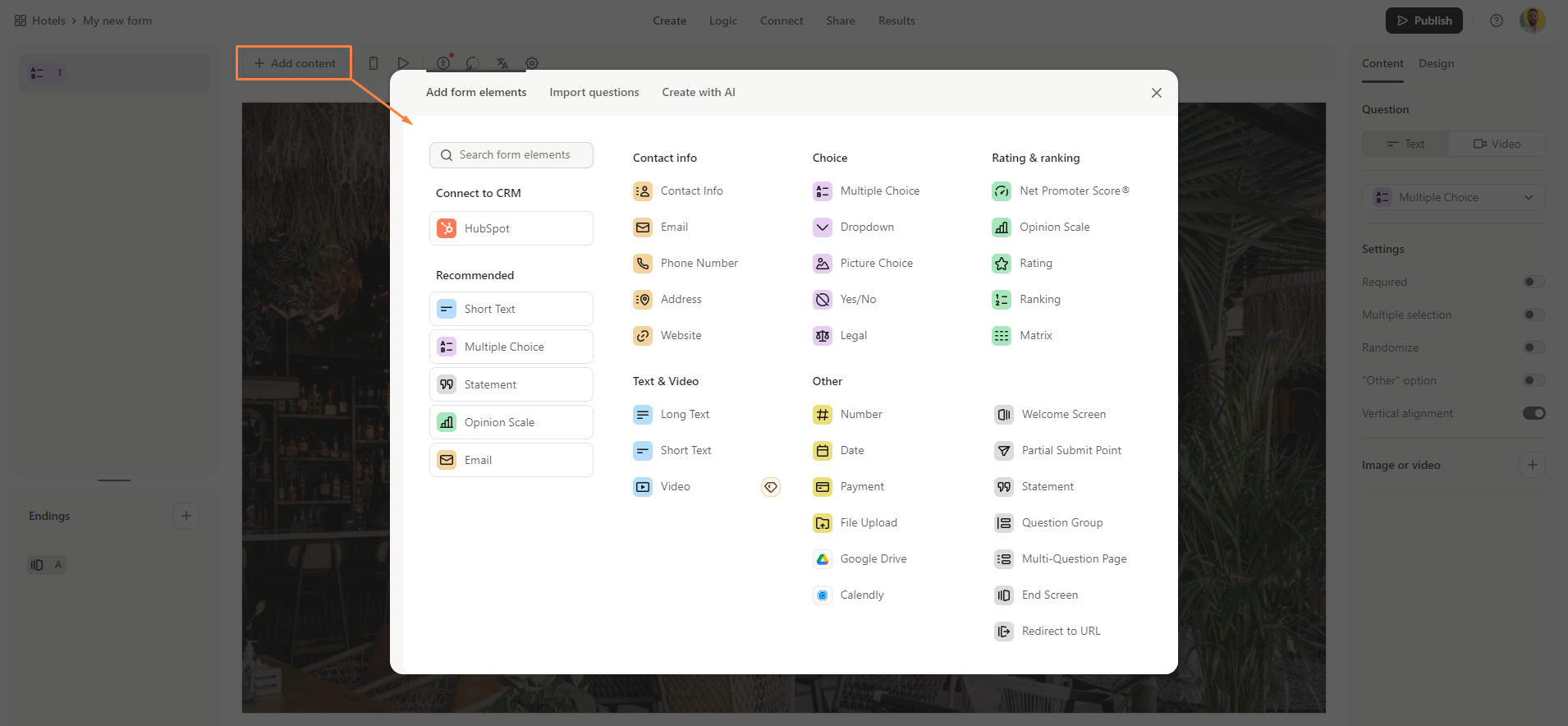
Branching logics
One of Typeform's powerful tools is the branching logic that allows users to go to different questions depending on their answers.
- Click on the "Logic" tab all the way up, right next to the "Create" tab.
- You can determine which question to follow, depending on the answers given, creating a more personalised experience for your users.
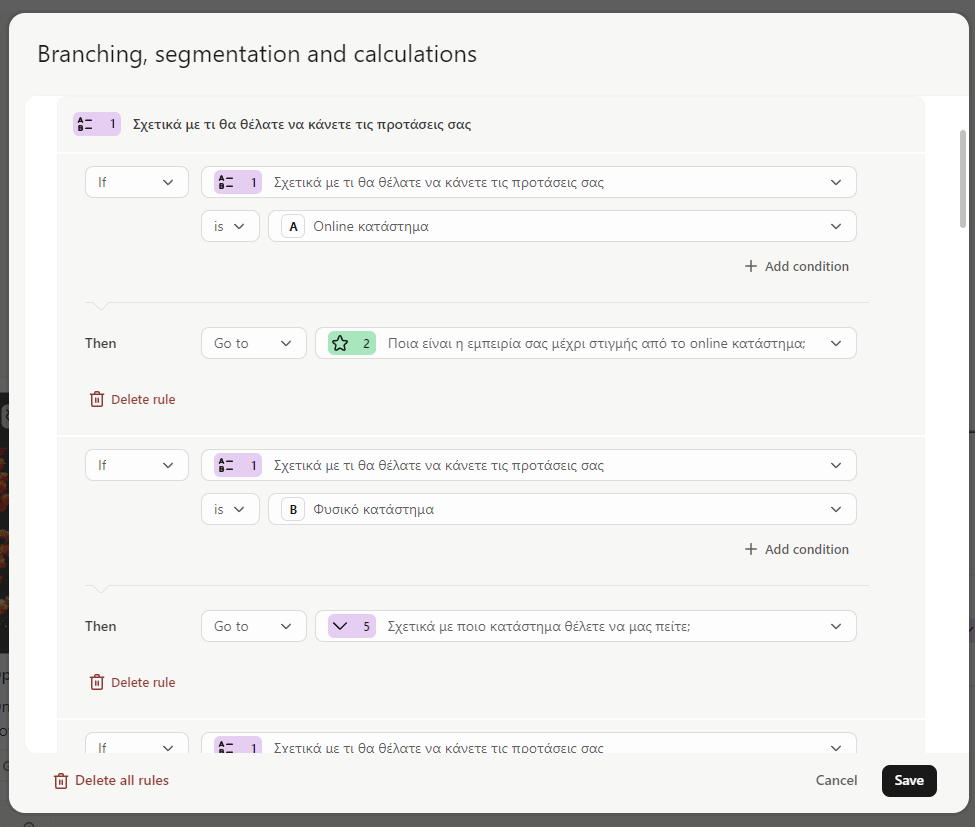
SAMPLE INVESTIGATION WITH LOGICAL EXTENSIONS
Corporate form identity
The appearance of the questionnaire is important for the interaction with users. Typeform offers many customization options to make your questionnaire more attractive. It's a feature that's essential if you're a business rather than an individual, and it's something you can't achieve with Google Forms.
- In the "Design" tab, you can select themes, change colors, fonts and add backgrounds.
- Consider using images or GIFs to make the experience more fun and engaging.
Sharing and interconnection
Once you have finished creating the questionnaire, the next step is to share it with your audience.
- Click "Share" to receive a link that you can share via email, social media or place on a website.
- If you want to embed the questionnaire directly into a website, Typeform provides embed code that you can copy and paste into your website. Simply click the "Connect" tab and select the platform you are interested in. As you'll see, there are many more applications here than Google Sheet has Google Form.
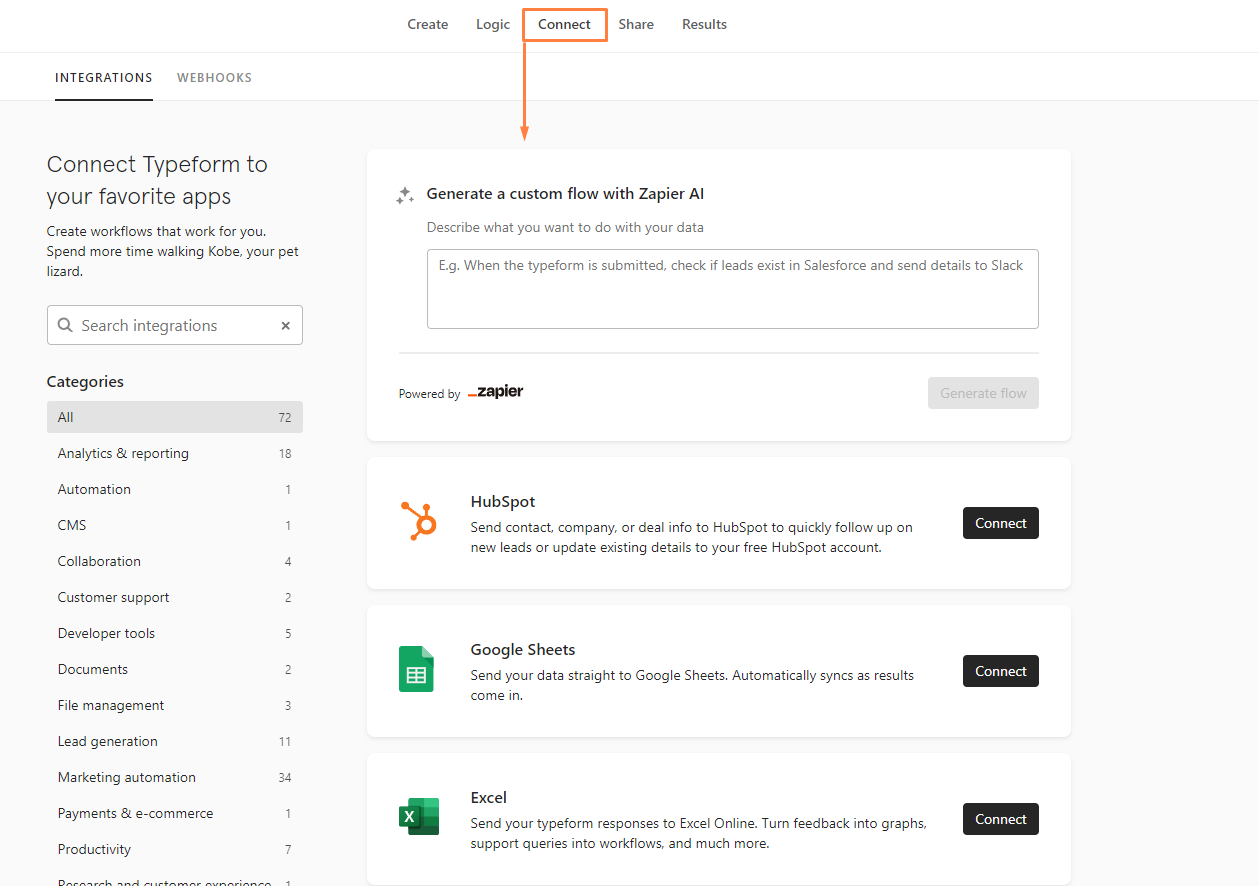
Analysis of responses
After collecting responses, Typeform offers built-in reporting and analysis tools.
- You can view statistics on the number of responses, completion rates and download the data for further analysis in tools such as Excel or Google Sheets. This way you will be able to optimise your forms and get more completed responses.
- Through the reports, you can see a visualisation of your answers, making it easier to evaluate your data.
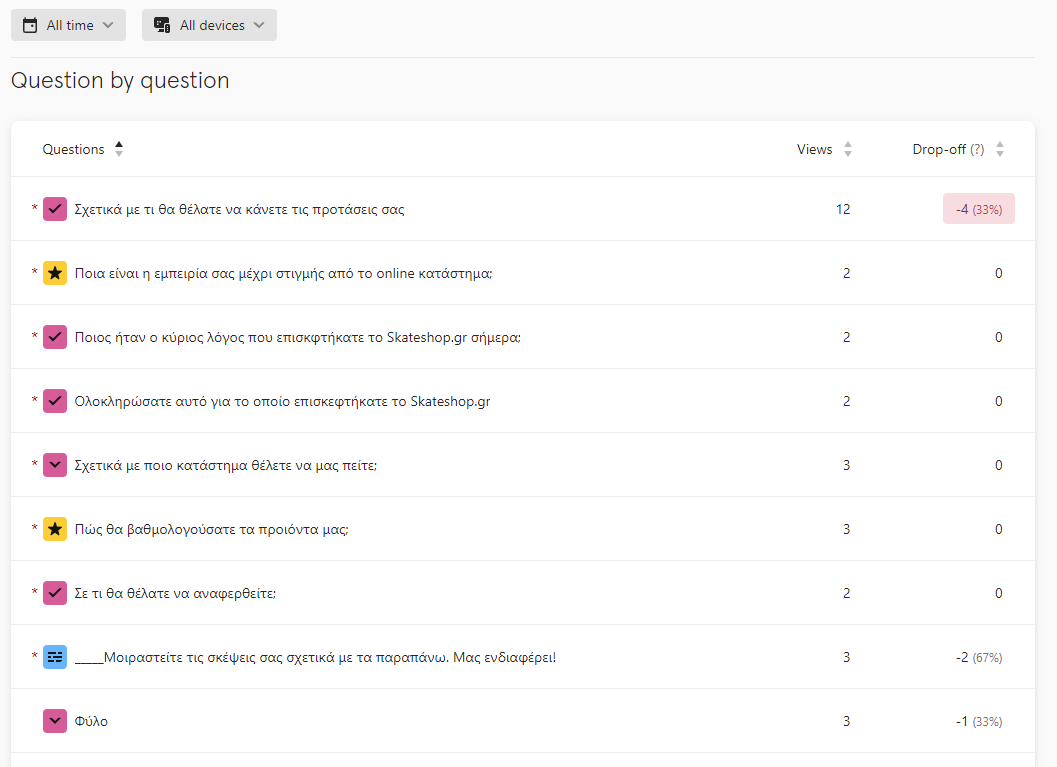
Which one is right for you?
The choice between Google Forms and Typeform depends on your needs.
- Google Forms is ideal for those who need a simple, fast and free tool to collect information without emphasizing design. It is the best choice for teachers and small businesses.
- Typeform is the best choice for those who need more interactive and aesthetically beautiful forms, especially for businesses with corporate identity and marketers. However, it requires payment for more advanced features.
Frequently asked questions (FAQs)
Can I integrate Google Forms and Typeform into my website?
Yes, both tools offer integration codes for easy addition to websites.
Do both tools offer logical ramifications?
Google Forms provides basic branching logic, but it's not as advanced as in Typeform.
Which tool is best for small businesses?
If design matters, Typeform is worth the investment. However, for small businesses with a limited budget, Google Forms is an excellent choice.
Are both tools mobile-friendly?
Yes, both tools offer responsive design for mobile devices.
Is there a limit to the responses in Google Forms?
No, Google Forms allows unlimited responses for free.
Can I accept payments through these tools?
Typeform offers payment with premium plans, while Google Forms does not provide this feature.